如何使用FileZilla搭建FTP服务器
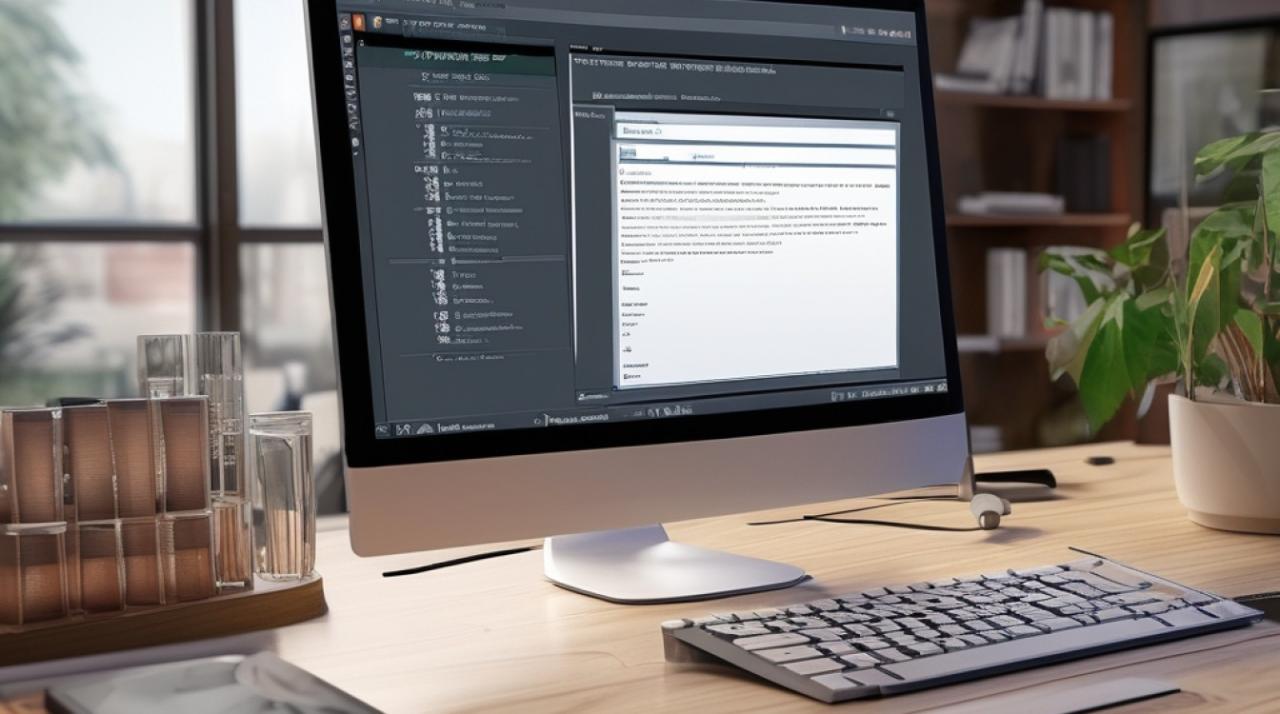
在局域网内共享文件或进行数据传输时,搭建一个FTP服务器是一个常见且有效的解决方案,FileZilla Server是一款免费开源的FTP服务器软件,具有易于安装、配置和使用的特点,本文将详细介绍如何在Windows环境下使用FileZilla搭建FTP服务器,包括安装、配置和解决常见问题。
前提条件
已安装Windows操作系统的计算机
可访问互联网以下载软件
一、软件下载与安装
下载FileZilla Server
前往[FileZilla官方网站](https://filezillaproject.org/)下载FileZilla Server安装包,注意选择“服务端”版本,而非客户端。
安装FileZilla Server
运行下载的安装程序,按照默认设置点击“下一步”直至完成安装,安装过程中会提示输入管理密码,请记住此密码以便后续登录使用。
二、基本配置
启动FileZilla Server
安装完成后,FileZilla Server会自动启动,如果未自动启动,可以在开始菜单中找到并手动启动,首次启动时,需要输入之前设置的管理密码。
配置被动模式
由于NAT路由器的存在,FTP客户端可能无法直接连接到FTP服务器,需要配置被动模式:
打开FileZilla Server界面,点击“编辑”菜单,选择“设置”。
在“被动模式设置”中,勾选“使用以下IP地址”,并输入服务器的公网IP地址(如果是局域网内使用,则输入内网IP地址)。
指定一个端口范围(例如5000050010),确保这些端口在防火墙中被允许。
添加用户和设置权限
为了安全起见,不建议使用默认生成的匿名用户,而是创建一个新的用户:
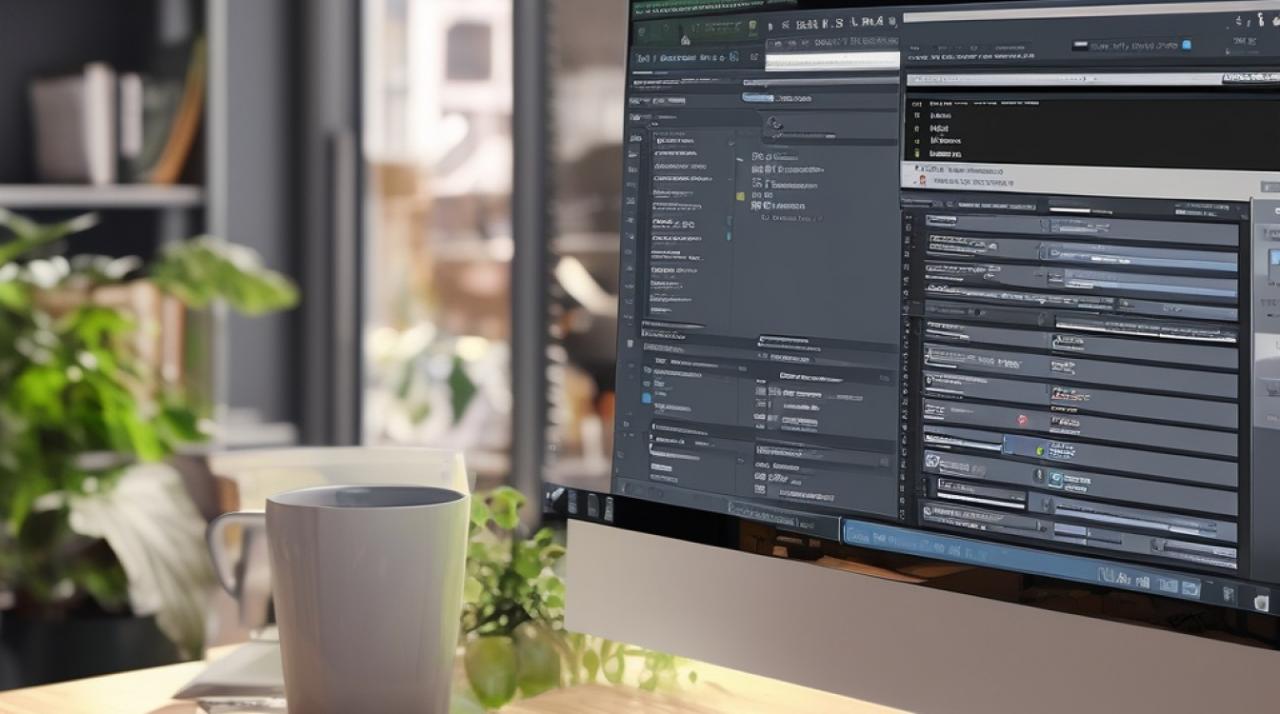
在FileZilla Server界面左侧,点击“用户”选项。
点击右上角的“添加”按钮,输入用户名(如ftpuser)和密码(如password123)。
在“共享文件夹”选项卡中,添加用户有权访问的目录(如D:\FTP)。
设置共享文件夹
共享文件夹是用户可以通过FTP访问的目录:
在“共享文件夹”选项卡中,添加一个共享文件夹路径(如D:\FTP)。
设置读写权限,根据需要勾选“读”和“写”。
三、防火墙设置
为了使其他设备能够访问FTP服务器,需要在Windows防火墙中开放相应的端口:
打开控制面板,进入“系统和安全”>“Windows Defender防火墙”。
点击“允许应用通过防火墙”,找到FileZilla Server并勾选。
点击“高级设置”,新建入站规则,选择端口类型为TCP,本地端口为之前设置的被动模式端口范围(如5000050010)。
四、连接FTP服务器
您可以使用FileZilla Client或其他FTP客户端连接到FTP服务器:
打开FileZilla Client,点击“文件”>“站点管理器”。
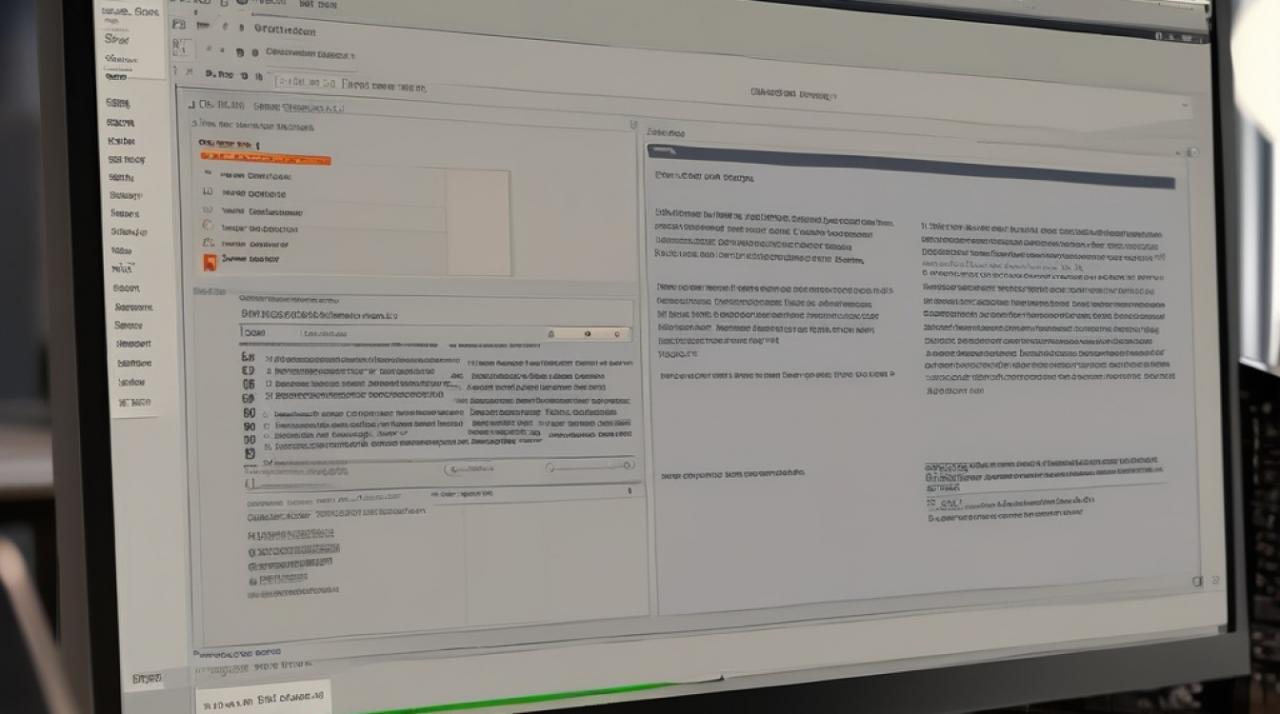
新建站点,输入主机地址(服务器IP)、端口(21)、用户名和密码。
点击“连接”,即可访问FTP服务器上的共享文件夹。
五、常见问题及解决方法
1.错误提示“Could not connect to server”
确保FileZilla Server服务正在运行。
检查防火墙设置是否阻止了FTP端口。
确认输入的主机地址和端口正确无误。
2.错误提示“425 Can’t open data connection for transfer”
这是由于被动模式设置不正确导致的,请确保在FileZilla Server中正确设置了被动模式IP地址和端口范围,并在防火墙中开放这些端口。
限制文件上传下载速度
在FileZilla Server界面中,点击“速度限制”选项卡,可以设置最大上传和下载速度。
六、归纳
通过以上步骤,您已经成功使用FileZilla在Windows环境下搭建了一个FTP服务器,该服务器支持多用户访问、文件传输限制等功能,非常适合在局域网内进行文件共享和数据传输,记得定期更新软件以获取最新的安全补丁和功能改进。
以上内容就是解答有关“filezilla怎么搭建ftp服务器”的详细内容了,我相信这篇文章可以为您解决一些疑惑,有任何问题欢迎留言反馈,谢谢阅读。














