查看服务器内存频率的方法可以通过多种途径实现,包括使用操作系统自带的命令行工具、第三方软件以及直接进入BIOS界面,以下是详细的步骤和相关信息:
一、使用操作系统自带工具
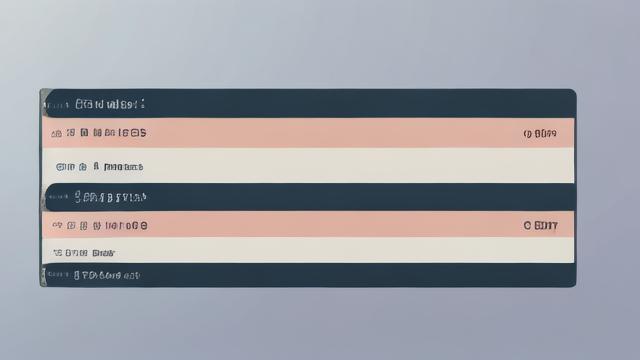
1、Windows系统
任务管理器:右键点击任务栏,选择“任务管理器”,切换到“性能”选项卡,点击“内存”,在右侧可以看到当前内存的频率和使用情况。
wmic命令:打开命令提示符窗口,输入以下命令并回车:
wmic memorychip get speed
这将显示系统中每个内存模块的频率信息。
PowerShell命令:在PowerShell中输入以下命令:
Get-WmiObject -Class Win32_PhysicalMemory | Select Manufacturer, ConfiguredClockSpeed
此命令将显示每个内存条的制造商和配置时钟速度(即频率)。
2、Linux系统

dmidecode命令:在终端中输入以下命令:
sudo dmidecode --type memory | grep "Speed"
这条命令会列出系统中所有内存条的频率。
二、使用第三方软件
1、CPU-Z:这是一个广泛使用的硬件检测工具,可以提供详细的系统硬件信息,包括内存频率,下载并安装CPU-Z,然后运行该程序,点击“Memory”选项卡,即可查看内存频率。
2、HWiNFO:另一个强大的系统信息工具,可以显示内存的详细信息,包括频率、延迟和带宽等。
三、通过BIOS设置查看
1、进入BIOS:在服务器启动过程中,按下指定的键(通常是F2、Del或Esc)进入BIOS设置界面。
2、查找内存设置:在BIOS界面中,找到有关内存的选项,如“Memory”、“System Information”或“Advanced Settings”等标签,在这些选项中,可以找到内存频率的相关信息。
四、注意事项
1、权限要求:某些命令可能需要管理员权限才能执行,因此在Windows系统中需要以管理员身份运行命令提示符窗口。

2、BIOS设置差异:不同服务器厂商的BIOS界面可能有所不同,因此具体步骤可能会有所差异。
3、硬件限制:服务器内存频率可能受到BIOS设置或操作系统的限制,因此结果可能会与实际内存条规格有所不同。
| 方法 | 适用系统 | 工具/命令 | 备注 | |
| 任务管理器 | Windows | 无 | 简单快捷,但信息有限 | |
| wmic命令 | Windows | wmic memorychip get speed |
显示每个内存模块的频率信息 | |
| PowerShell命令 | Windows | Get-WmiObject -Class Win32_PhysicalMemory |
Select Manufacturer, ConfiguredClockSpeed | 显示制造商和配置时钟速度 |
| dmidecode命令 | Linux | sudo dmidecode --type memory |
grep "Speed" | 列出所有内存条的频率 |
| CPU-Z | 多平台 | 下载并安装CPU-Z,运行并查看Memory选项卡 | 提供详细的硬件信息,包括内存频率 | |
| HWiNFO | 多平台 | 下载并安装HWiNFO,运行并查看内存信息 | 显示内存的详细信息,包括频率、延迟和带宽等 | |
| BIOS设置 | 多平台 | 进入BIOS,查找内存设置选项 | 需要重启服务器,且BIOS界面因厂商而异 |
六、相关问题与解答
问题1:如何更改服务器内存频率?
答:更改服务器内存频率通常需要在BIOS设置中进行,重启服务器并进入BIOS设置界面(通常通过按下F2、Del或Esc键),找到内存设置选项(如“Memory”、“DRAM Configuration”或“Memory Settings”),在这里可以调整内存频率,不是所有服务器都支持手动更改内存频率,且更改后可能导致系统不稳定或无法启动,在进行此类操作之前,请务必备份重要数据并确保了解相关风险。
问题2:为什么服务器内存频率与标称频率不一致?
答:服务器内存频率与标称频率不一致可能有多个原因,BIOS设置或操作系统可能对内存频率进行了限制或优化,以确保系统稳定性,内存模块的实际工作频率可能受到主板、CPU等其他硬件组件的影响,如果服务器启用了XMP(Extreme Memory Profile)技术,内存频率可能会根据XMP配置文件自动调整,还需要考虑内存时序、电压等因素对频率的影响,在查看或调整内存频率时,需要综合考虑多个因素。
到此,以上就是小编对于“服务器内存怎么看频率”的问题就介绍到这了,希望介绍的几点解答对大家有用,有任何问题和不懂的,欢迎各位朋友在评论区讨论,给我留言。














