启用远程桌面连接
1、检查远程桌面设置:
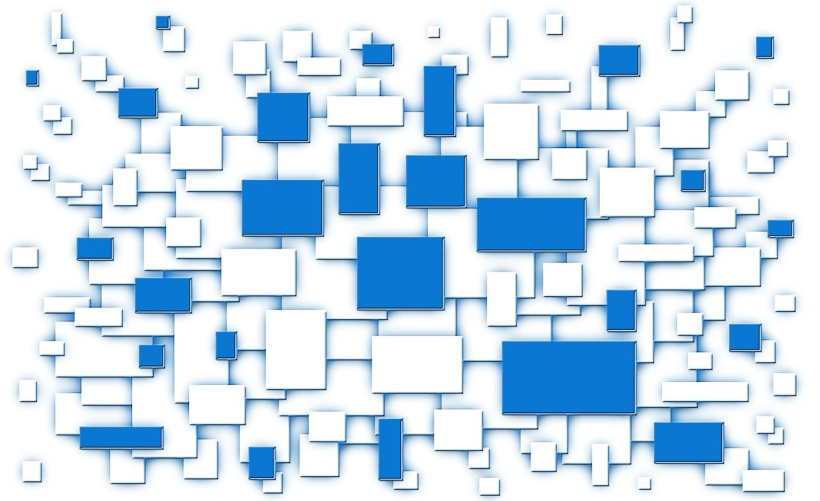
按“Win+R”键,输入sysdm.cpl并按“Enter”键,打开系统属性窗口。
选择“远程”选项卡,在远程桌面区域勾选“允许远程桌面连接到此计算机”,然后单击“确定”。
2、检查服务状态:
打开“服务”窗口,检查“远程桌面服务”是否已经启动。
更改防火墙设置
1、检查防火墙配置:
在搜索框中搜索并打开“控制面板”,选择“系统和安全”>“Windows Defender防火墙”。
单击“允许应用或功能通过Windows Defender防火墙”。
在允许的应用和功能列表中找到“远程桌面”,勾选并允许其通过防火墙。

设置组策略编辑器
1、调整组策略:
按“Win+R”键,输入gpedit.msc并按“Enter”键,打开组策略编辑器。
转到路径:计算机配置 > 管理模板 > Windows组件 > 远程桌面服务 > 远程桌面会话主机 > 连接。
双击右窗格中的“允许用户使用终端服务远程连接”,将其状态配置为“未配置”,然后单击“确定”。
常见问题与解答
1、问题一:为什么在尝试远程连接时会出现“远程桌面连接不上”的错误提示?
答案:这可能是由于远程桌面服务未启动、网络连接问题、防火墙阻止、账户权限不足或组策略设置不正确等原因造成的,建议按照上述步骤逐一排查并解决问题。
2、问题二:如何确保远程桌面连接的安全性?
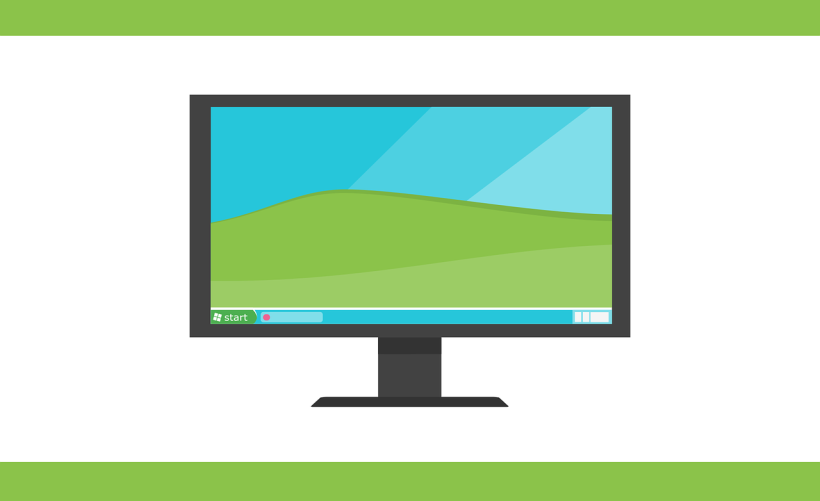
答案:为了确保远程桌面连接的安全性,可以采取以下措施:
使用强密码和多因素身份验证。
定期更新操作系统和远程桌面客户端以修复安全漏洞。
限制远程桌面连接的IP地址范围。
使用VPN(虚拟专用网络)来加密数据传输。
定期审查系统日志以检测潜在的安全威胁。
到此,以上就是小编对于“windows server 系统远程不上怎么处理?”的问题就介绍到这了,希望介绍的几点解答对大家有用,有任何问题和不懂的,欢迎各位朋友在评论区讨论,给我留言。














