用 VSCode 优雅地远程连接云服务器,告别繁琐操作
在现代开发环境中,使用 Visual Studio Code(VSCode)远程连接云服务器已经成为一种高效、便捷的工作方式,相比传统的 XShell 或 PuTTY,VSCode 提供了更为直观和强大的功能,使得开发者能够在一个平台上完成编码、调试和文件管理等多种任务,以下将详细介绍如何使用 VSCode 优雅地远程连接云服务器。
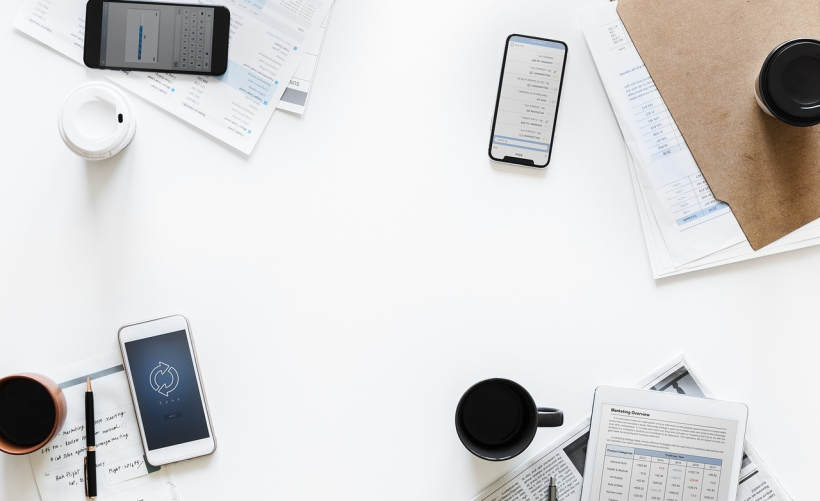
下载工具
| 工具名称 | 下载地址 |
| Visual Studio Code | [VSCode](https://code.visualstudio.com/) |
| FinalShell | [FinalShell](https://www.hostinger.com/finalshell) |
VSCode 远程连接方法
1、安装必要插件
中文插件:搜索“Chinese”,安装后重启 VSCode。
SSH 连接插件:搜索“Remote SSH”,点击安装。
C/C++ 插件(可选):如果你需要编辑 C/C++ 代码,可以搜索并安装相关插件。
2、配置 SSH
打开命令面板(Ctrl+Shift+P),输入“RemoteSSH: Open Configuration File”来打开配置文件。
在配置文件中添加如下内容:
Host <自定义配置名称>
HostName <你的主机名或域名>
User <用户名>
IdentityFile <秘钥存放位置的路径>
Host tencentcloud
HostName 1.15.xx.xx
User ubuntu
IdentityFile ~/.ssh/id_rsa
保存并关闭配置文件。

3、连接云服务器
点击左下角的绿色图标(SSH 状态栏项目),选择刚才配置的 SSH Target。
如果提示输入密码,输入对应的密码即可。
4、使用终端
成功连接后,点击右下角的加号旁边的下拉按钮,选择“New Terminal”,默认会打开一个 bash 终端。
你可以在 VSCode 中直接执行远程服务器的命令。
5、编辑文件
打开左侧的文件浏览器,你可以看到远程服务器上的文件列表。
点击文件夹图标,选择要打开的目录,即可开始编辑文件。
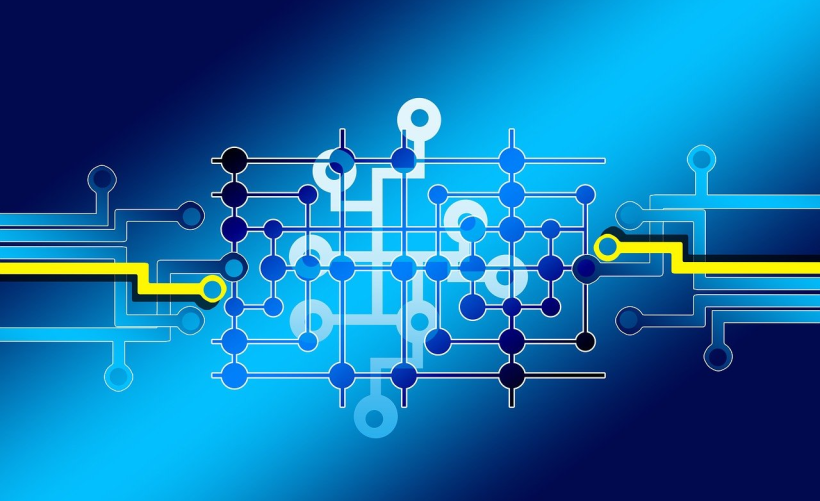
常见问题及解决方案
1、写入的管道不存在
删除~/.ssh/known_hosts 文件,然后重新尝试连接。
2、终端 bash 打开失败
尝试重启 VSCode。
3、密钥方式登录
在腾讯云控制台中创建 SSH 密钥对,下载私钥并保存到本地,然后在实例设置中加载公钥。
通过 VSCode 远程连接云服务器,不仅简化了操作流程,还提升了开发效率,无论是代码编辑还是文件管理,都能在一个统一的平台上完成,希望本文能帮助你更好地掌握这一技巧,享受更加高效的开发体验。
各位小伙伴们,我刚刚为大家分享了有关“用 VSCode 优雅地远程连接云服务器,告别繁琐操作”的知识,希望对你们有所帮助。如果您还有其他相关问题需要解决,欢迎随时提出哦!














