Oracle 11g服务器的安装步骤如下:
下载与解压

| 步骤 | 描述 |
| 1 | 根据操作系统位数(32位或64位)从Oracle官网下载相应的安装程序,Oracle的安装包通常由两个文件组成,下载后需将其解压到同一个文件夹。 |
| 2 | 下载完成后,将两个压缩文件一起选中,鼠标右键—>解压文件,两个压缩文件解压到同一目录下,路径名称中最好不要出现中文、空格等不规则字符。 |
开始安装
| 步骤 | 描述 |
| 3 | 打开相应的解压路径,找到安装文件“setup.exe”,双击进行安装。 |
| 4 | 配置安全更新,电子邮件可写可不写,取消下面的“我希望通过My Oracle Support接受安全更新(W)”。 |
| 5 | 选择默认的“创建和配置数据库”。 |
| 6 | 选择“服务器类”。 |
| 7 | 选择“单实例数据库安装”。 |
| 8 | 选择“高级安装”。 |
| 9 | 选择“简体中文”或“英语”。 |
| 10 | 选择“企业版”。 |
| 11 | 指定安装路径,只需要填“Oracle基目录”,“软件位置”会自动生成,在安装路径中不能包含中文和特殊字符! |
| 12 | 选择“一般用途/事务处理”。 |
| 13 | 填入全局数据库名和SID。 |
| 14 | 切换到“字符集”选项卡,选择“使用Unicode(AL32UTF8)”。 |
| 15 | 直接单击下一步。 |
| 16 | 直接单击下一步。 |
| 17 | 如果需要对数据进行备份,就启用自动备份,否则选择“不启用自动备份”。 |
| 18 | 为了便于测试,这里使用了相同的密码,实际部署时可根据实际情况自行决定。 |
| 19 | 完成先决条件检查后,单击完成就可以正式开始安装了。 |
| 20 | 安装完成后,会列出相关数据库配置清单,这个最好截图保存。 |
验证与测试
| 步骤 | 描述 |
| 21 | 打开Oracle自带的SQL PLUS。 |
| 22 | 输入用户名、密码(就是第18步设置的密码),测试成功!可以直接输入SQL语句了!需要注意的是,这里Oracle输入的口令是不显示的。 |
相关问题与解答
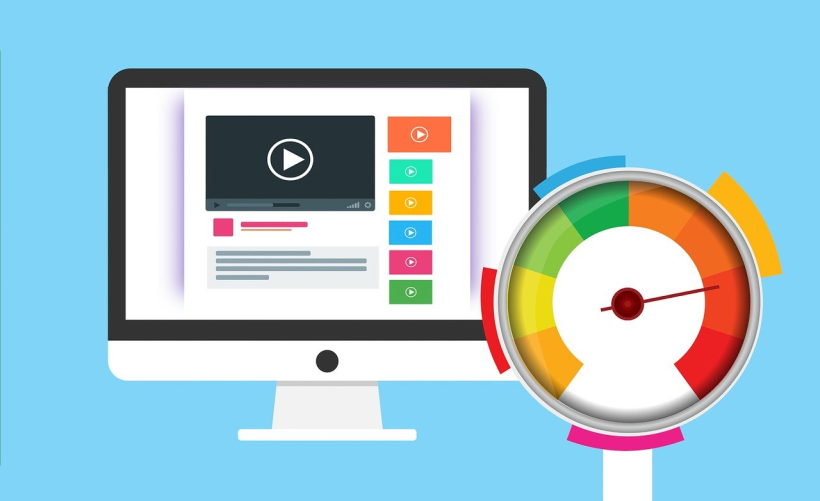
问题1: 如果在Windows Server 2008或更早的系统中安装,需要注意什么?
答案1: 如果在Windows Server 2008或更早的系统中安装,需要把防火墙先关闭。
问题2: 如果报错 Oracle:【INS13001】环境不满足最低要求怎么办?

答案2: 如果报错 Oracle:【INS13001】环境不满足最低要求,可以打开你的解压后的database文件夹,找到stage\cvu,找到cvu_prereq.xml文件,用记事本打开,增添下面内容:<OPERATING_SYSTEM RELEASE="6.2"><VERSION VALUE="3"/><ARCHITECTURE VALUE="64bit"/><NAME VALUE="Windows 10"/><ENV_VAR_LIST><ENV_VAR NAME="PATH" MAX_LENGTH="1024" /></ENV_VAR_LIST></OPERATING_SYSTEM>,如果你是32位的,则将64bit改成32bit就可以了!改动后保存,重新点击setup.exe就不会出项这个错误提示了!
各位小伙伴们,我刚刚为大家分享了有关“Oracle 11g服务器安装的步骤是什么”的知识,希望对你们有所帮助。如果您还有其他相关问题需要解决,欢迎随时提出哦!














