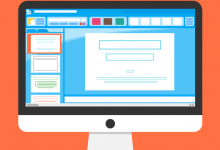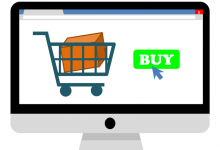如何使用远程连接服务器
远程连接服务器是一种通过网络访问和管理远程计算机的技术,本文将详细介绍如何在Windows、Linux和MacOS系统上远程连接服务器,包括使用不同的工具和方法。
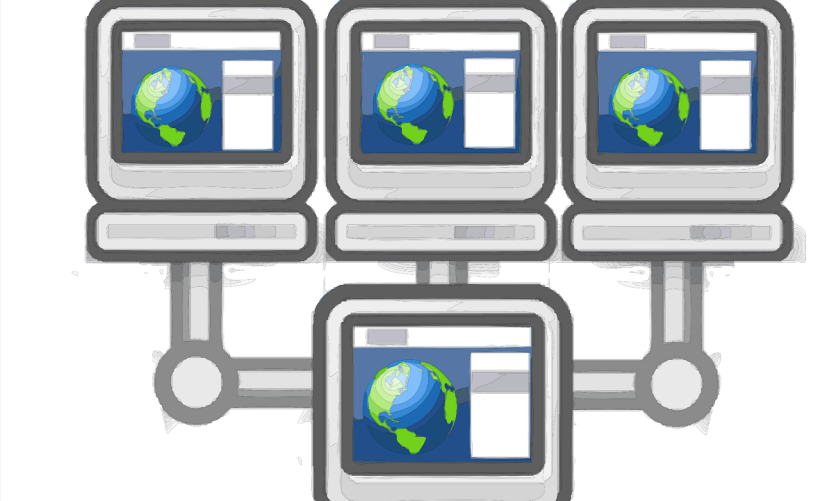
Windows系统下远程连接服务器
Windows Server操作系统
1、准备工作:确保你有服务器的IP地址、端口号、用户名和密码。
2、打开远程桌面连接工具:
按Win + R 键,输入mstsc,然后按回车。
或者点击左下角“开始”菜单栏—打开【运行】,快捷键:Win+R—输入命令“mstsc”。
3、输入服务器信息:
在“远程连接桌面”中,依次输入对应的服务器(server)IP、端口、用户名和密码。
格式为IP:端口,例如140.210.20.X:54258。
4、保存快捷方式:若使用的是可信任设备,可以点击“连接设置”中的“另存为”,将快捷方式名称设置为服务器IP保存到桌面。
5、连接服务器:
第一次登录时会弹出要求输入密码的窗口,输入密码后可以勾选“记住我的凭据”,下次点击桌面的快捷方式就可以不用输入密码连接了。
如果弹出安全证书未知的对话框,勾选“不再询问我是否连接到此计算机”,然后点击“是”即可。
6、成功连接:完成上述步骤后,即可成功连接到服务器,进行操作。
Linux系统下远程连接服务器
1、准备工作:确保你有服务器的IP地址、端口号、用户名和密码。
2、使用SSH进行远程登录:
推荐使用SSH进行远程登录,安全性高且方便。
在终端中输入以下命令:
ssh username@IP_address
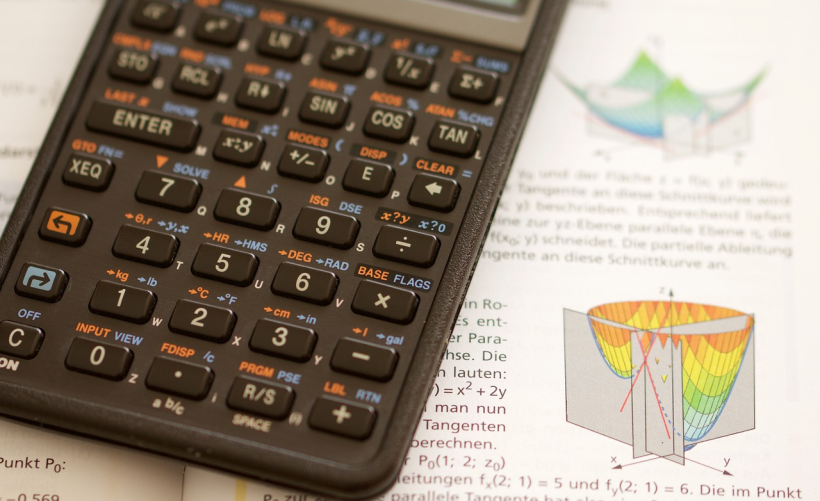
ssh root@192.168.3.241
3、密钥登录:
可以使用SSL(OpenSSH和OpenSSL)生成的私钥和公钥进行配对登录。
在客户端生成密钥:
$ sshkeygen t rsa C "your_email@example.com"
将公钥放置到服务器上,使用SSH连接时,会自动进行匹配验证并完成登录。
4、配置SSH服务:
确保服务器端已安装并配置好SSH服务。
编辑文件/etc/ssh/sshd_config,添加PasswordAuthentication=yes,然后重启SSH服务。
5、成功连接:完成上述步骤后,即可成功连接到Linux服务器,进行操作。
MacOS系统下远程连接服务器
1、准备工作:确保你有服务器的IP地址、端口号、用户名和密码。
2、下载Microsoft Remote Desktop:
前往Microsoft Remote Desktop官网下载并安装。
3、添加服务器连接:
启动Microsoft Remote Desktop。
点击左上角的“+”按钮,选择“Add PC”。
输入服务器的公网IP或自定义域名,然后点击“Add User”。
4、输入账号和密码:
在弹出的窗口中输入服务器的账号和密码。
点击“Add”完成创建连接。
5、连接服务器:

双击新创建的连接,根据提示输入账号和密码。
如果弹出安全证书未知的对话框,勾选“不再询问我是否连接到此计算机”,然后点击“是”即可。
6、成功连接:完成上述步骤后,即可成功连接到服务器,进行操作。
VSCode连接远程服务器
1、下载VSCode:前往VSCode官网下载并安装。
2、安装RemoteSSH插件:
启动VSCode,选择左侧Extensions选项卡,在输入框搜索RemoteSSH插件并安装。
3、添加服务器连接配置:
点击新增的Remote Explorer选项卡,进入SSH TARGETS的添加。
点击添加按钮,输入远程服务器的地址,账号和IP。
保存之后,会在SSH TARGETS中看到添加的远程服务器地址。
4、连接服务器:
右键选择远程服务器,点击Connect to Host in Current Window。
如果连接成功,此时会需要你输入密码。
5、基本操作:成功连接后,你可以在VSCode中像操作本地文件一样进行文件的增删改查等操作。
通过以上步骤,你可以分别在Windows、Linux、MacOS和VSCode中远程连接服务器,每种方法都有其独特的优点和适用场景,选择适合你的工具和方法,可以大大提高远程管理和操作的效率。
各位小伙伴们,我刚刚为大家分享了有关“如何使用远程连接服务器”的知识,希望对你们有所帮助。如果您还有其他相关问题需要解决,欢迎随时提出哦!