在云主机上安装FTP的详细步骤
准备工作
1、购买云服务器:

选择适合的云服务提供商,如腾讯云、阿里云等。
选择操作系统(Windows或Linux)。
配置公网IP和带宽。
2、准备所需工具:
Windows服务器:远程桌面连接工具(RDP)、IIS管理器。
Linux服务器:SSH客户端(如PuTTY)、vsftpd软件包。
3、整理文件:将需要上传到FTP服务器的文件打包压缩,以节省上传时间和流量。
Windows云服务器搭建FTP服务
1、登录云服务器:使用RDP文件或远程桌面连接登录Windows实例。
2、在IIS上安装FTP服务:
打开“服务器管理器”,点击“添加角色与功能”。
选择“基于角色或基于功能的安装”,进入“选择安装类型”界面,保持默认设置并点击“下一步”。
在选择服务器角色界面中,勾选“Web 服务器 (IIS)”并添加功能,连续点击“下一步”直到进入“选择角色服务”界面。
勾选“FTP 服务”及“FTP 扩展”,点击“下一步”并完成安装。
3、创建FTP用户名及密码:
打开“计算机管理”,导航到“本地用户和组 > 用户”。
右键单击空白处,选择“新用户”,设置用户名和密码,取消勾选“用户下次登录时须更改密码”,勾选“密码永不过期”。
创建完成后即可在列表中查看新用户。
4、设置共享文件夹权限:
在“这台电脑”窗口中,右键单击需要共享的文件夹(如C:\test),选择“属性”。
在“安全”标签中,编辑Everyone用户的权限,设置为完全控制。
应用并确定。
5、添加FTP站点:
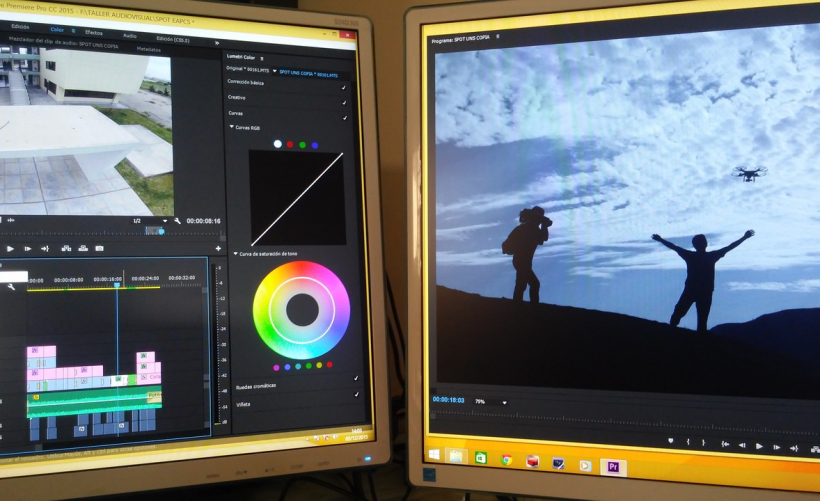
打开Internet Information Services (IIS)管理器,展开服务器名称,右键单击“网站”,选择“添加FTP站点”。
设置站点名称、物理路径(如C:\test)及绑定端口(默认为21)。
在“身份验证和授权信息”界面,选择基本身份验证,指定刚刚创建的FTP用户,设置读取和写入权限。
完成设置后点击“完成”。
6、设置防火墙及安全组:确保云服务器的安全组规则允许FTP服务的端口(默认为21)通过。
7、测试FTP站点:使用FTP客户端软件连接至FTP站点,输入设置的用户名和密码进行测试。
Linux云服务器搭建FTP服务
1、登录云服务器:使用SSH客户端(如PuTTY)登录Linux实例。
2、安装vsftpd:执行命令yum install y vsftpd安装vsftpd软件包,并设置开机自启动systemctl enable vsftpd。
3、启动FTP服务:执行命令systemctl start vsftpd启动FTP服务。
4、配置vsftpd:
创建FTP用户:执行命令useradd ftpuser和passwd ftpuser设置密码。
创建FTP目录并设置权限:执行命令mkdir /var/ftp/test和chown R ftpuser:ftpuser /var/ftp/test。
编辑vsftpd配置文件vim /etc/vsftpd/vsftpd.conf,根据需求修改配置参数,如设置被动模式、限制用户访问权限等。
5、设置安全组:确保云服务器的安全组规则允许FTP服务的端口(默认为21)通过。
6、验证FTP服务:使用FTP客户端软件连接至FTP站点,输入设置的用户名和密码进行测试。
相关问题与解答
1、问题一:如何在Windows云服务器上设置FTP站点的SSL加密?
答案:在添加FTP站点的过程中,可以在“绑定和SSL设置”界面中选择“允许 SSL”或“要求 SSL”,并在“SSL证书”中选择已有的SSL证书或制作新的服务器证书,具体操作可参考Windows Server文档中心的指南。
2、问题二:在Linux云服务器上如何配置vsftpd以支持虚拟用户账号?
答案:首先创建一个包含用户名和密码的文件(如vusers.txt),然后使用db_load命令生成认证文件(如/etc/vsftpd/vusers.db),接着在/etc/pam.d目录下创建vsftpd的PAM配置文件,并编辑vsftpd的主配置文件以启用虚拟用户支持,最后重启vsftpd服务并测试连接,具体步骤可参考相关教程或官方文档。
各位小伙伴们,我刚刚为大家分享了有关“如何在云主机上安装ftp”的知识,希望对你们有所帮助。如果您还有其他相关问题需要解决,欢迎随时提出哦!














