云主机连接步骤涉及多个环节,具体操作可能因不同的操作系统和工具而异,以下是详细的步骤说明:
Windows系统远程连接云主机
1. 打开远程桌面连接

Win7用户:点击左下角的开始菜单,选择“附件”中的“远程桌面连接”。
Win10用户:在搜索框中输入“mstsc”,按回车键确认,或直接在开始菜单中找到并打开“远程桌面连接”。
2. 设定IP和端口
在弹出的窗口中,输入云主机的公网IP地址,如果使用的是默认的3389端口,则无需额外设置;否则,需在IP后加上端口号(如:192.168.1.1:3389)。
填写完成后,点击“连接”按钮。
3. 输入用户名和密码
在弹出的登录窗口中,输入云主机的管理账号和密码。
注意:如果之前设置了记住密码,则可能不需要再次输入。
4. 完成连接
输入正确的用户名和密码后,点击“确定”即可成功连接到云主机,进行后续的远程操作。
Mac OS系统远程连接云主机
1. 使用SSH命令连接Linux云主机
打开终端(Terminal),输入ssh <username>@<hostname or IP address>命令,其中<username>为云主机的管理员账号(如root),<hostname or IP address>为云主机的公网IP或自定义域名。
首次连接时,可能会遇到PuTTY Security Alert警告,选择“是”继续。
系统会提示输入密码,输入后按回车键,如果成功连接到实例,将看到欢迎信息。
2. 使用MircoSaft Remote Desktop连接Windows Server云主机
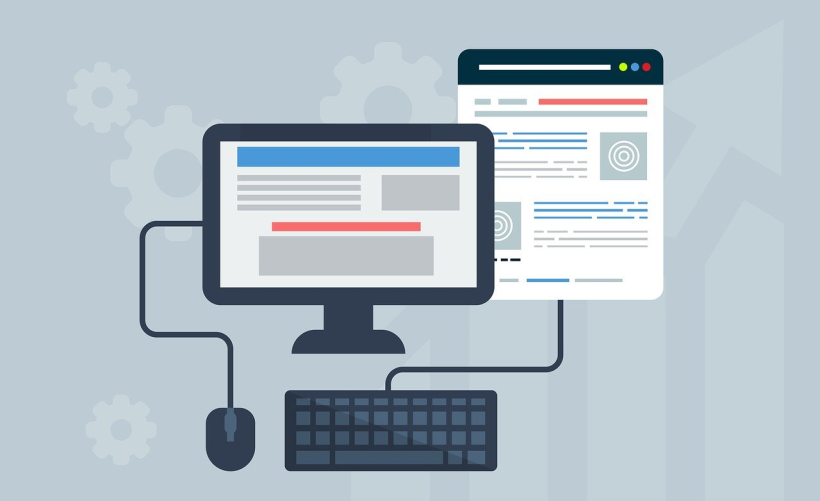
下载并安装MircoSaft Remote Desktop。
打开软件,点击“New”按钮新建一个连接。
在弹出的框中填写连接名称、PC名称(云主机IP)、用户名(如Administrator)和密码。
填写完成后,选中该连接,点击“Start”按钮进行连接。
使用Cloud Studio连接云主机
1. 前提条件
确保有一台正在运行且可以使用SSH连接的云服务器。
云服务器在支持列表中。
SSH连接端口未被防火墙拦截。
2. 操作步骤
进入Cloud Studio控制台,选择“新建工作空间”,然后选择“云主机”选项。
填写服务器IP、端口和用户名等基本信息,认证方案可选择SSH密钥或密码连接。
填写完毕后,单击“创建”,即可创建一个连接至云服务器的工作空间。
点击卡片进入工作空间,在终端对云主机进行相关操作。
常见问题及解答
问题1:无法连接到云主机怎么办?
解答:

检查网络连接:确保本地电脑与云主机之间的网络连接畅通。
验证IP和端口:检查输入的IP地址和端口号是否正确,特别是非默认端口的情况。
检查用户名和密码:确保输入的管理账号和密码正确无误。
查看防火墙设置:检查云主机的防火墙设置,确保允许SSH或远程桌面连接的端口通过。
尝试重启云主机:有时候简单的重启可以解决连接问题。
问题2:如何生成和使用SSH密钥进行连接?
解答:
生成SSH密钥:在本地电脑上使用SSH客户端(如PuTTYgen)生成公钥和私钥对。
上传公钥到云主机:将生成的公钥上传到云主机的~/.ssh/authorized_keys文件中(通常需要通过SSH客户端的命令行界面完成)。
使用私钥连接:在SSH客户端中指定私钥文件路径进行连接,如ssh i <私钥文件路径> <username>@<hostname or IP address>。
仅供参考,请根据实际情况选择合适的方法进行云主机连接。
以上就是关于“云主机连接的步骤是什么”的问题,朋友们可以点击主页了解更多内容,希望可以够帮助大家!














