如何连接云主机

一、Windows系统连接云主机
使用远程桌面连接(RDP)
1.1 RDP文件登录
获取RDP文件:登录云服务器控制台,在实例的管理页面找到需要登录的Windows云服务器,单击右侧的“登录”,选择“RDP文件下载”,将RDP文件下载到本地,如果已修改远程登录端口,则需要在IP地址后增加:端口。
打开RDP文件:双击下载的RDP文件,输入密码,单击“确定”,即可远程连接到Windows云服务器。
1.2 手动登录
打开远程桌面连接:在本地Windows计算机上,单击开始菜单,搜索并打开“远程桌面连接”(mstsc)。
输入公网IP:在“计算机”后面输入Windows实例的公网IP,单击“连接”。
输入账号和密码:在弹出的Windows安全窗口中,输入实例的管理员账号和密码,单击“确定”,若出现身份验证提示,可勾选“不再询问我是否连接到此计算机”,然后单击“连接”。
使用第三方工具(如Putty)
下载并安装Putty:从官网下载并安装Putty。
配置连接信息:打开Putty,填写Host Name(或IP地址)、Port(默认为22),点击“Open”。
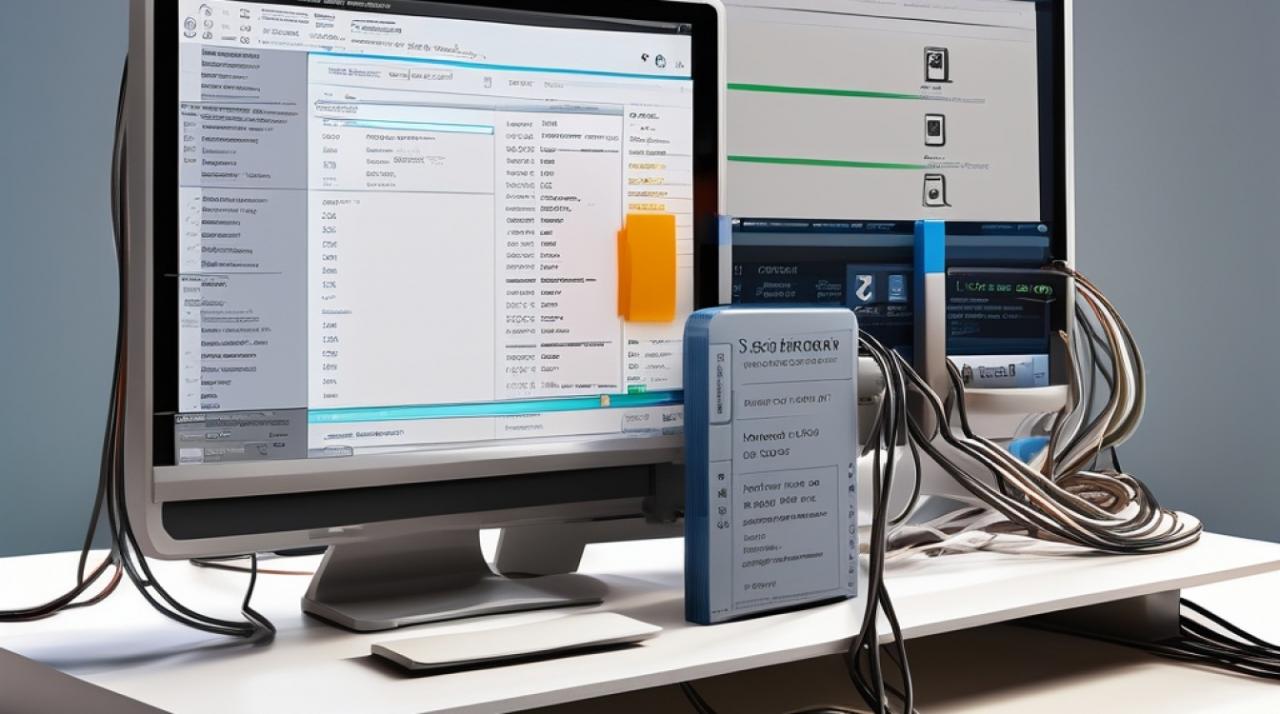
输入用户名和密码:首次连接时会提示输入用户名(默认为root),输入后按回车,再输入密码(输入过程中不显示),按回车即可登录成功。
二、Linux系统连接云主机
使用SSH终端
下载并安装SSH客户端:如Xshell、MobaXTerm等。
查看云服务器信息:获取云服务器的外网IP、用户名(通常是root)和密码。
配置连接信息:打开Xshell或其他SSH客户端,新建一个会话,填写主机的IP地址,点击“用户身份验证”,填写用户名和密码,点击“确定”。
连接云服务器:选中新建的会话,点击“连接”,第一次连接时可能会提示是否接受服务器的公钥,选择“接受”即可。
使用命令行工具(如ssh命令)
打开终端:在本地计算机上打开终端或命令提示符。
执行ssh命令:输入ssh root@服务器IP地址,按回车,输入密码(输入过程中不显示),按回车即可登录成功。
三、MacOS系统连接云主机
1. 使用Microsoft Remote Desktop

下载并安装Microsoft Remote Desktop:前往Microsoft官网下载并安装。
添加连接:启动MRD,单击“Add Desktop”,在弹出的窗口中,PC name处输入云服务器公网IP,username处输入Administrator,password处输入密码。
创建连接:单击“Add”确认创建,双击新创建的连接,即可登录到Windows云服务器。
使用SSH终端
打开终端:在Finder中选择“应用程序 > 实用工具 > 终端”。
执行ssh命令:输入ssh root@服务器IP地址,按回车,首次连接时会提示是否接受服务器的公钥,输入yes后按回车,再输入密码(输入过程中不显示),按回车即可登录成功。
四、归纳
连接云主机的方法多种多样,具体取决于你的操作系统和所使用的云服务提供商,无论是Windows、Linux还是MacOS系统,都有相应的工具和方法来实现与云主机的远程连接,通过掌握这些方法,你可以方便地管理和操作你的云主机资源。
小伙伴们,上文介绍了“怎么连接云主机”的内容,你了解清楚吗?希望对你有所帮助,任何问题可以给我留言,让我们下期再见吧。














