登录Linux云主机的方式有多种,具体取决于您的操作系统和需求,以下是几种常见的登录方式:
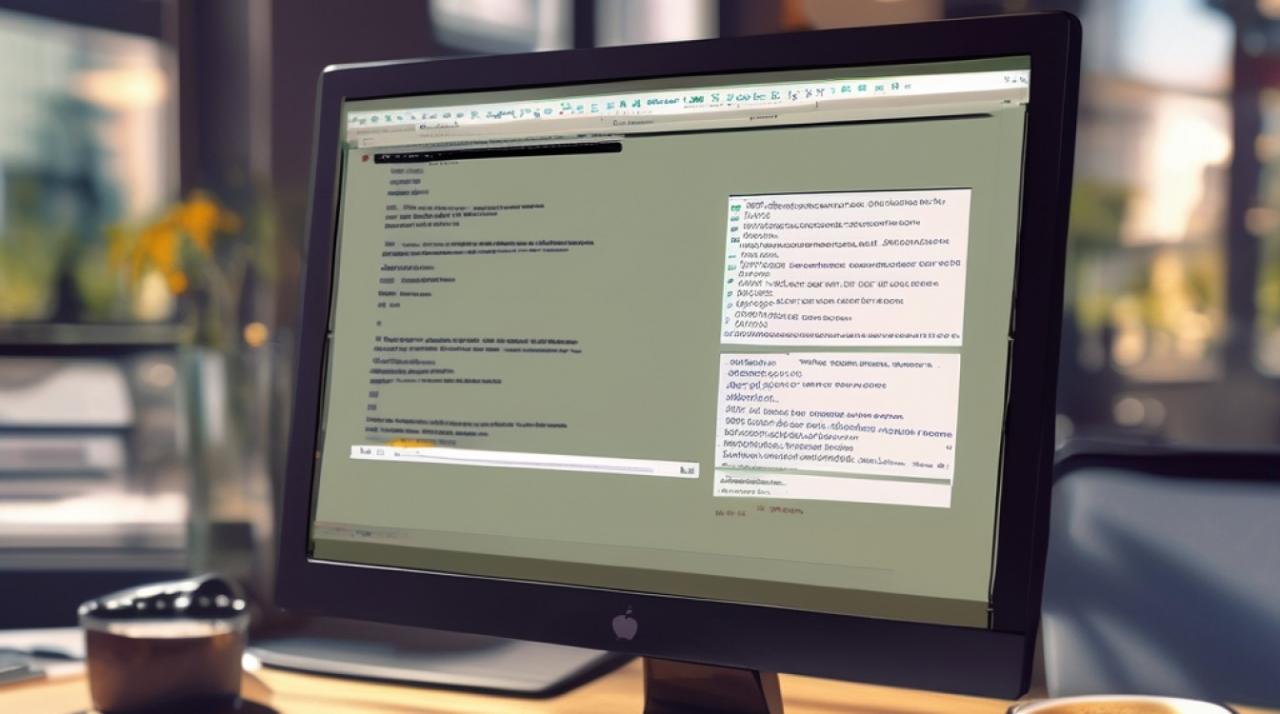
1、SSH登录
前提条件:已获取登录实例的管理员账号及密码或密钥。
操作步骤:
使用密码登录:
在本地电脑(Mac OS、Linux系统)中打开终端(Terminal),执行命令ssh <username>@<hostname or IP address>,其中<username> 为管理员账号(如 root 或 ubuntu),<hostname or IP address> 为您的 Linux 实例公网 IP 或自定义域名。
输入已获取的密码,按 Enter,即可完成登录。
使用密钥登录:
赋予私钥文件仅本人可读权限(对于 Mac OS 和 Linux 系统,执行命令chmod 400 <下载的与云服务器关联的私钥的绝对路径>;对于 Windows 10 系统,需先打开命令提示符(CMD),再依次执行命令icacls <下载的与云服务器关联的私钥的绝对路径> /grant <Windows 系统用户帐户>:F 和icacls <下载的与云服务器关联的私钥的绝对路径> /inheritancelevel:r)。
执行命令ssh i <下载的与云服务器关联的私钥的绝对路径> <username>@<hostname or IP address>,其中<username> 为管理员账号,<hostname or IP address> 为您的 Linux 实例公网 IP 或自定义域名。
2、WebShell登录
操作场景:无论您的本地系统为 Windows、Linux 还是 Mac OS,只要实例购买了公网 IP,都可以通过 WebShell 登录。
优点:支持快捷键复制粘贴、鼠标滚屏、中文输入法,安全性高,每次登录需要输入密码或密钥。
操作步骤:
登录云服务器控制台。
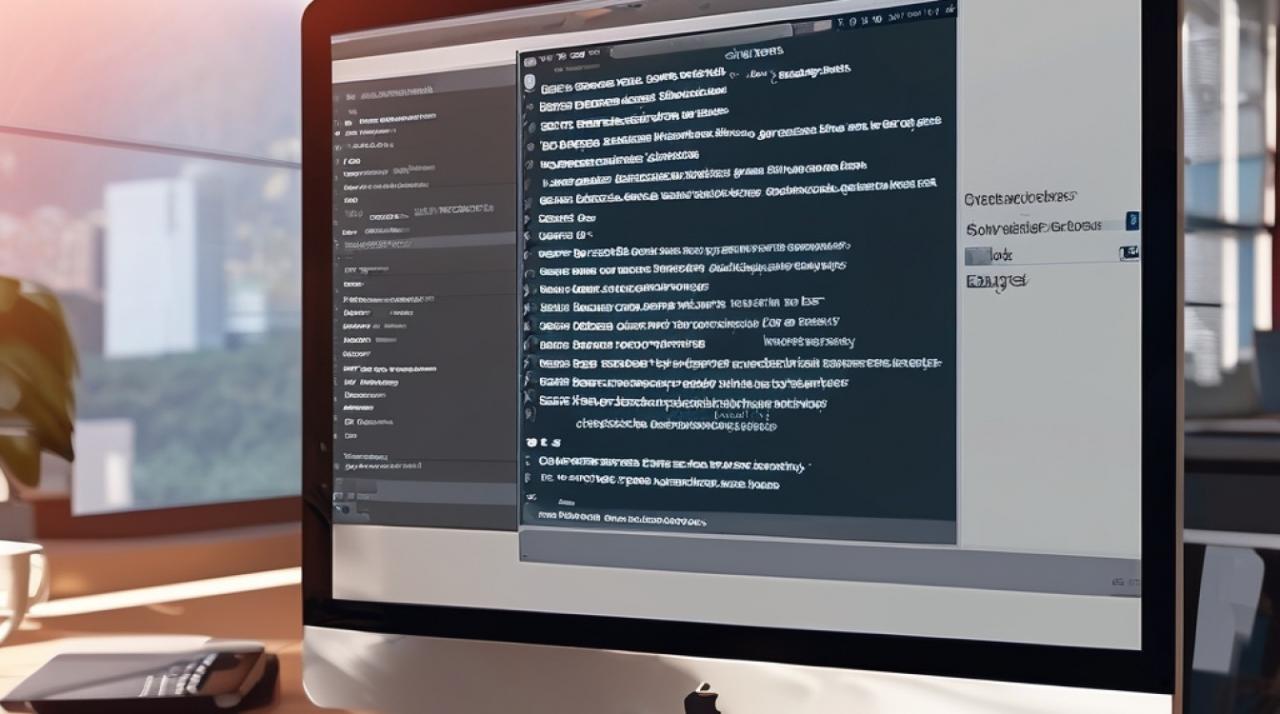
在实例的管理页面,根据实际使用的视图模式进行操作,找到需要登录的 Linux 云服务器,单击右侧的“登录”。
在打开的“标准登录 | Linux 实例”窗口,根据实际需求选择密码登录或者密钥登录方式进行登录。
3、远程桌面连接(适用于Windows实例)
前提条件:Windows 实例用户名默认为 Administrator。
操作步骤:
在本地 Windows 计算机上,单击“开始”,在搜索程序和文件中输入 mstsc,按 Enter,打开远程桌面连接对话框。
在“计算机”后输入 Windows 服务器的公网 IP,单击连接。
在弹出的 “Windows 安全” 窗口中,输入实例的管理员帐号和密码。
单击确定,即可登录到 Windows 实例。
4、第三方工具登录(如Putty、Termius等)
Putty(适用于Windows):
下载并安装 PuTTY。
填写 Host Name(IP地址)、Port(默认为22)到 PuTTY。
点击 Open 按钮,首次连接时会出现 PuTTY Security Alert 警告,选择是。
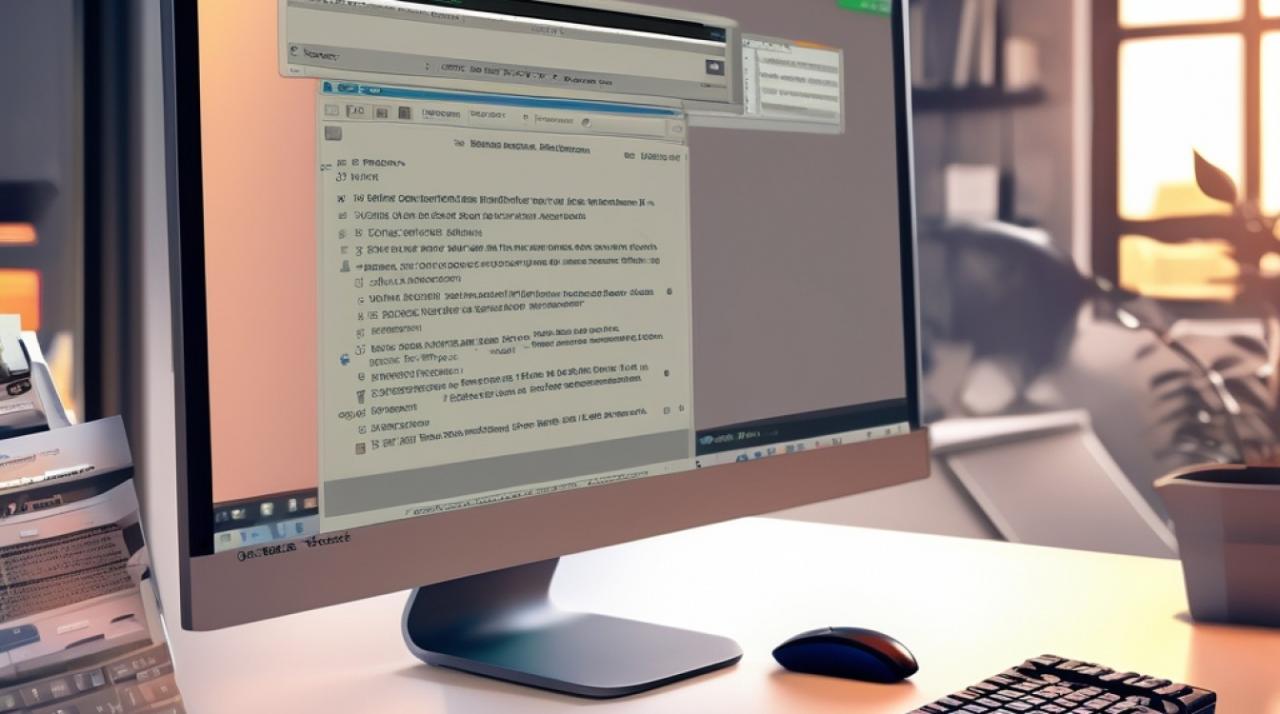
点击是之后会让输入用户名,默认为 root 然后回车,然后会提示输入密码,输入密码过程中不会显示密码,鼠标右键点击也可以粘贴输入,输入完之后再按回车。
Termius(适用于多平台):
下载并安装 Termius。
打开 Termius,点击 New 按钮,填写 connection name、pc name(填写云主机IP)、username(填写Administrator)和 password(填写云主机密码)。
选中刚才填写的主机信息,点击 Start 按钮即可登录云主机远程桌面。
5、通过云服务商提供的控制台登录
操作步骤:
登录云服务器控制台。
根据云服务商提供的界面指引,选择相应的登录方式(如 SSH、远程桌面等)。
输入必要的登录信息(如用户名、密码、密钥等)。
点击登录按钮,即可成功连接到云主机。
登录Linux云主机的方式多种多样,您可以根据自己的需求和实际情况选择合适的登录方式,为了保障云主机的安全性,请务必妥善保管好登录凭证和密钥文件。
各位小伙伴们,我刚刚为大家分享了有关“登录linux云主机的方式有哪些”的知识,希望对你们有所帮助。如果您还有其他相关问题需要解决,欢迎随时提出哦!














