Linux中SFTP从远程服务器取文件

在Linux系统中,Secure File Transfer Protocol (SFTP) 是一种用于安全地传输文件的协议,它基于SSH(Secure Shell)协议,提供加密的文件传输服务,确保数据和密码在传输过程中不会被截获或篡改,本文将详细介绍如何使用SFTP从远程服务器获取文件,包括基本的命令行操作、常用选项以及一些高级技巧。
目录
1、[什么是SFTP](#什么是sftp)
2、[安装SFTP客户端](#安装sftp客户端)
3、[连接到远程服务器](#连接到远程服务器)
4、[基本命令和操作](#基本命令和操作)
5、[高级用法](#高级用法)
6、[常见问题与解决方案](#常见问题与解决方案)
什么是SFTP
SFTP是一种网络协议,用于在网络上进行加密的文件传输,它使用SSH协议来加密数据流,从而保护传输过程中的数据安全,与传统的FTP(File Transfer Protocol)相比,SFTP提供了更高的安全性,因为所有通信都是经过加密的。
安装SFTP客户端
大多数现代Linux发行版默认都安装了OpenSSH套件,其中包括SFTP客户端,如果没有安装,可以通过以下命令进行安装:
Ubuntu/Debian
sudo aptget update sudo aptget install opensshclient
CentOS/RHEL
sudo yum install opensshclients
Fedora
sudo dnf install opensshclients
安装完成后,可以使用sftp命令来启动SFTP客户端。
连接到远程服务器
要连接到远程服务器并开始文件传输,首先需要知道远程服务器的IP地址或域名、用户名以及密码,以下是基本的连接命令:
sftp username@remote_server_ip
如果用户名是user,远程服务器的IP地址是192.168.1.100,则命令如下:
sftp user@192.168.1.100
执行上述命令后,系统会提示输入密码,输入正确的密码后,即可进入SFTP交互模式。
基本命令和操作
一旦成功连接到远程服务器,可以使用一系列命令来进行文件操作,以下是一些常用的SFTP命令:
| 命令 | 描述 |
ls |
列出远程目录中的文件和子目录 |
cd |
更改当前工作目录 |
lcd |
更改本地工作目录 |
lls |
以详细列表形式显示远程目录内容 |
llcd |
以详细列表形式显示本地目录内容 |
get |
从远程服务器下载文件到本地 |
put |
将本地文件上传到远程服务器 |
mget |
下载多个文件 |
mput |
上传多个文件 |
rename |
重命名远程文件 |
rm |
删除远程文件 |
mkdir |
在远程服务器上创建目录 |
rmdir |
删除远程目录 |
exit |
退出SFTP会话 |
示例操作
1、列出远程目录内容
sftp> user@192.168.1.100
Connected to 192.168.1.100. sftp> user@192.168.1.100's password: [输入密码] sftp>$ ls
2、下载单个文件
sftp>$ get remote_file.txt /path/to/local_directory/
3、上传单个文件
sftp>$ put /path/to/local_file.txt remote_directory/
4、下载多个文件
sftp>$ mget file1.txt file2.txt /path/to/local_directory/
5、上传多个文件
sftp>$ mput /path/to/local_file1.txt /path/to/local_file2.txt remote_directory/
6、重命名远程文件
sftp>$ rename old_filename.txt new_filename.txt
7、删除远程文件
sftp>$ rm remote_file.txt
8、创建远程目录
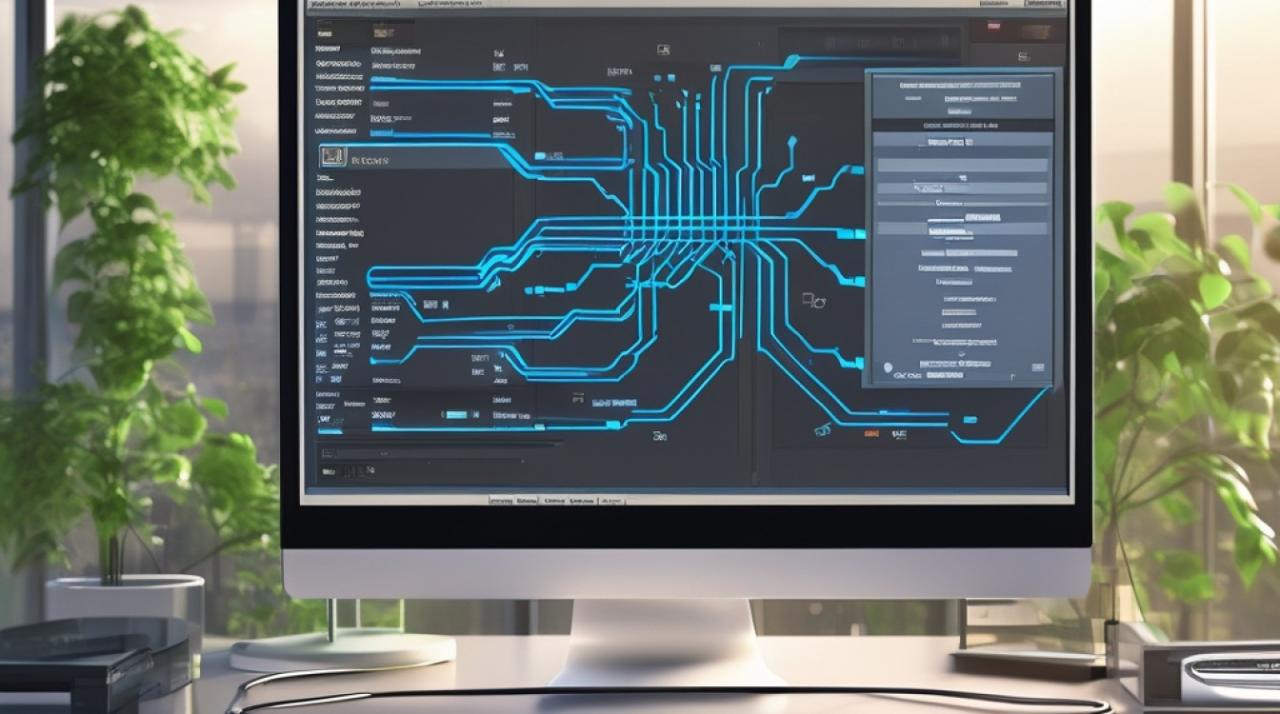
sftp>$ mkdir new_directory
9、删除远程目录
sftp>$ rmdir remote_directory
10、退出SFTP会话
sftp>$ exit
高级用法
除了基本的文件操作外,SFTP还支持一些高级功能,如断点续传、批量操作等,以下是一些高级用法的示例:
断点续传
SFTP本身不直接支持断点续传,但可以通过结合其他工具实现,可以使用rsync命令来实现断点续传功能,以下是一个简单的例子:
rsync avz progress partial inplace local_file.txt user@remote_server_ip:/path/to/remote_directory/
批量操作
如果需要对多个文件执行相同的操作,可以编写脚本来自动化这些任务,以下是一个Bash脚本示例,用于下载指定目录下的所有文件:
#!/bin/bash 定义变量 REMOTE_USER="user" REMOTE_HOST="192.168.1.100" REMOTE_DIR="/path/to/remote_directory" LOCAL_DIR="/path/to/local_directory" 遍历远程目录中的所有文件并下载到本地目录 sftp $REMOTE_USER@$REMOTE_HOST <<EOF cd $REMOTE_DIR lcd $LOCAL_DIR mget * EOF
将上述脚本保存为download_files.sh,然后赋予执行权限:
chmod +x download_files.sh
运行脚本:
./download_files.sh
使用配置文件
为了简化频繁使用的连接参数,可以将连接信息存储在配置文件中,创建一个名为config的文件,内容如下:
Host remote_server
HostName 192.168.1.100
User user
IdentityFile ~/.ssh/id_rsa
可以使用以下命令连接到远程服务器:
sftp remote_server
这样可以避免每次都手动输入用户名和服务器地址。
常见问题与解决方案
在使用SFTP的过程中,可能会遇到各种问题,以下是一些常见问题及其解决方案:
问题1:无法连接到远程服务器
症状:输入密码后仍然无法连接到远程服务器。
可能原因:
远程服务器的SSH服务未启动。
防火墙阻止了SSH端口(默认是22)。
网络连接问题。
用户名或密码错误。
SSH配置文件中的设置不正确。
解决方案:
确保远程服务器上的SSH服务已启动,可以使用以下命令检查:
sudo systemctl status sshd
如果服务未运行,可以使用以下命令启动:
sudo systemctl start sshd
检查防火墙设置,确保允许通过SSH端口(22),在Ubuntu上可以使用以下命令:
sudo ufw allow 22/tcp
确保网络连接正常,可以尝试ping远程服务器的IP地址:
ping 192.168.1.100
确保输入的用户名和密码正确,如果不确定,可以联系服务器管理员。
检查SSH配置文件(通常位于~/.ssh/config),确保配置正确。
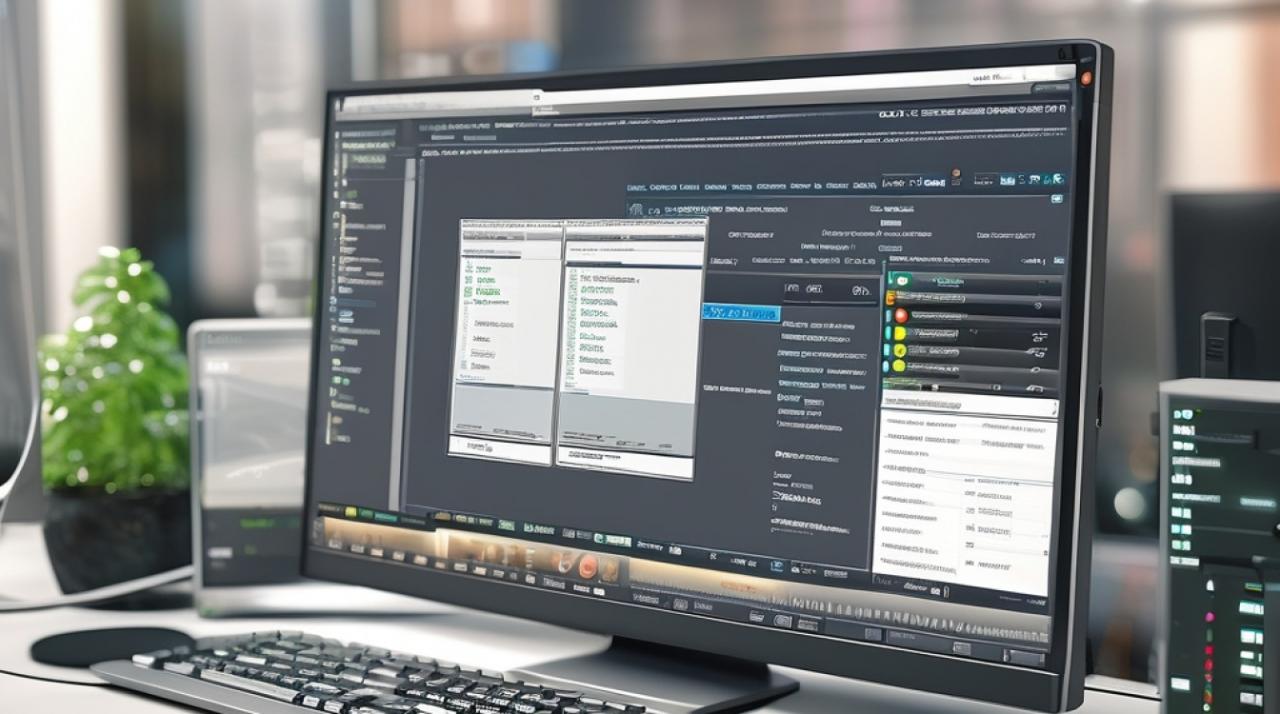
Host remote_server
HostName 192.168.1.100
User user
IdentityFile ~/.ssh/id_rsa
问题2:下载大文件时中断
症状:在下载大文件时,连接突然断开,导致下载失败。
可能原因:网络不稳定、超时设置过短、磁盘空间不足等。
解决方案:
确保网络连接稳定,可以尝试更换网络环境或使用有线连接。
调整SFTP的超时设置,可以在~/.ssh/config文件中添加以下内容:
Host *
ServerAliveInterval 60
ServerAliveCountMax 3
确保本地磁盘有足够的空间来存储下载的文件,可以使用以下命令查看磁盘空间:
df h
如果下载仍然中断,可以考虑使用支持断点续传的工具,如rsync或wget。
rsync avz progress partial inplace user@192.168.1.100:/path/to/remote_file.txt /path/to/local_directory/
或者:
wget continue ftp://user:password@192.168.1.100/path/to/remote_file.txt O /path/to/local_file.txt
问题3:权限问题
症状:尝试访问某个目录或文件时,出现“Permission denied”错误。
可能原因:用户没有足够的权限访问指定的资源。
解决方案:
确保当前用户具有访问目标目录或文件的权限,可以使用以下命令检查权限:
ls l /path/to/resource
如果当前用户没有足够权限,可以尝试切换到具有更高权限的用户,或者请求管理员授予相应权限,使用sudo命令提升权限:
sudo sftp user@192.168.1.100
如果需要经常以特定用户身份访问资源,可以在SSH配置文件中指定用户和密钥文件,避免每次手动输入密码。
Host remote_server
HostName 192.168.1.100
User admin
IdentityFile ~/.ssh/admin_id_rsa
问题4:SFTP命令不可用或找不到命令
症状:输入SFTP命令时,系统提示“command not found”。
可能原因:系统中未安装SFTP客户端或安装路径未添加到PATH环境变量中。
解决方案:
确保已安装OpenSSH套件,对于不同的Linux发行版,安装方法有所不同,在Ubuntu上可以使用以下命令安装:
sudo aptget update sudo aptget install opensshclient opensshserver y
如果已经安装但仍然找不到命令,可能是由于安装路径未添加到PATH环境变量中,可以手动添加路径,或将OpenSSH套件重新安装到默认路径,在CentOS上重新安装OpenSSH:
sudo yum reinstall opensshclients y
确保SFTP客户端的可执行文件在系统的PATH环境变量中,可以使用以下命令检查:
echo $PATH
如果SFTP客户端的路径不在PATH中,可以手动添加,假设SFTP客户端位于/usr/bin目录:
export PATH=$PATH:/usr/bin
或者将其添加到~/.bashrc或~/.profile文件中,以便在每次登录时自动加载:
echo 'export PATH=$PATH:/usr/bin' >> ~/.bashrc source ~/.bashrc
如果使用的是Windows系统,建议使用PuTTY或WinSCP等图形化工具来管理SFTP连接,这些工具通常更易于使用,并且提供了更多的功能和更好的用户体验,PuTTY可以从[官方网站](https://www.putty.org/)下载,而WinSCP可以从[官方网站](https://winscp.net/eng/index.php)下载,安装完成后,按照向导提示进行配置即可轻松连接到远程服务器并进行文件传输,这些工具还支持拖放操作、多线程下载、断点续传等功能,大大提高了工作效率和使用体验,对于不熟悉命令行操作的用户来说,图形化界面更加直观友好,减少了学习成本和出错的可能性,这些工具也提供了丰富的文档和社区支持,帮助用户解决在使用过程中遇到的问题,无论是在Linux还是Windows平台上,选择合适的工具和方法都能让SFTP文件传输变得更加高效和便捷,希望本文的内容能够帮助您更好地理解和使用SFTP进行文件传输和管理,如果您有任何疑问或需要进一步的帮助,请随时提问!
以上就是关于“linux中sftp怎么从远程服务器取文件”的问题,朋友们可以点击主页了解更多内容,希望可以够帮助大家!














