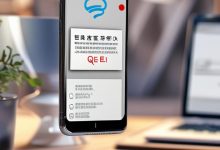打印机状态一直卡在正在删除?别担心,教你轻松解决

在日常办公或家庭打印中,打印机的高效运作是保证工作流程顺畅的关键,有时我们可能会遇到这样一个棘手问题:试图从打印机队列中删除某个文档时,系统却持续显示“正在删除”,这个状态不仅阻碍当前任务的取消,还可能导致打印队列堵塞,影响后续文档的发送和打印,本文将为您提供相应的解决方案,帮助您摆脱这一困境,确保打印作业顺利进行。
一、重启打印机及电脑
这是最简单也最直接的方法,打印机和电脑之间的通信可能会出现短暂的故障,通过重启可以重新建立连接,解决问题,你可以尝试先关闭打印机,然后重启电脑,再重新启动打印机,看看问题是否得到解决。
二、清空打印队列
如果打印队列中堆积了过多的打印任务,也可能导致打印机状态卡在“正在删除”,你可以通过以下步骤清空打印队列:
1、打开电脑的“控制面板”,找到“设备和打印机”选项。
2、在打印机列表中,找到你的打印机,右键点击选择“查看打印队列”。
3、在打印队列窗口中,选择“打印机”菜单,然后点击“取消所有文档”。
4、确认取消所有打印任务后,关闭打印队列窗口。
三、更新或重新安装打印机驱动程序
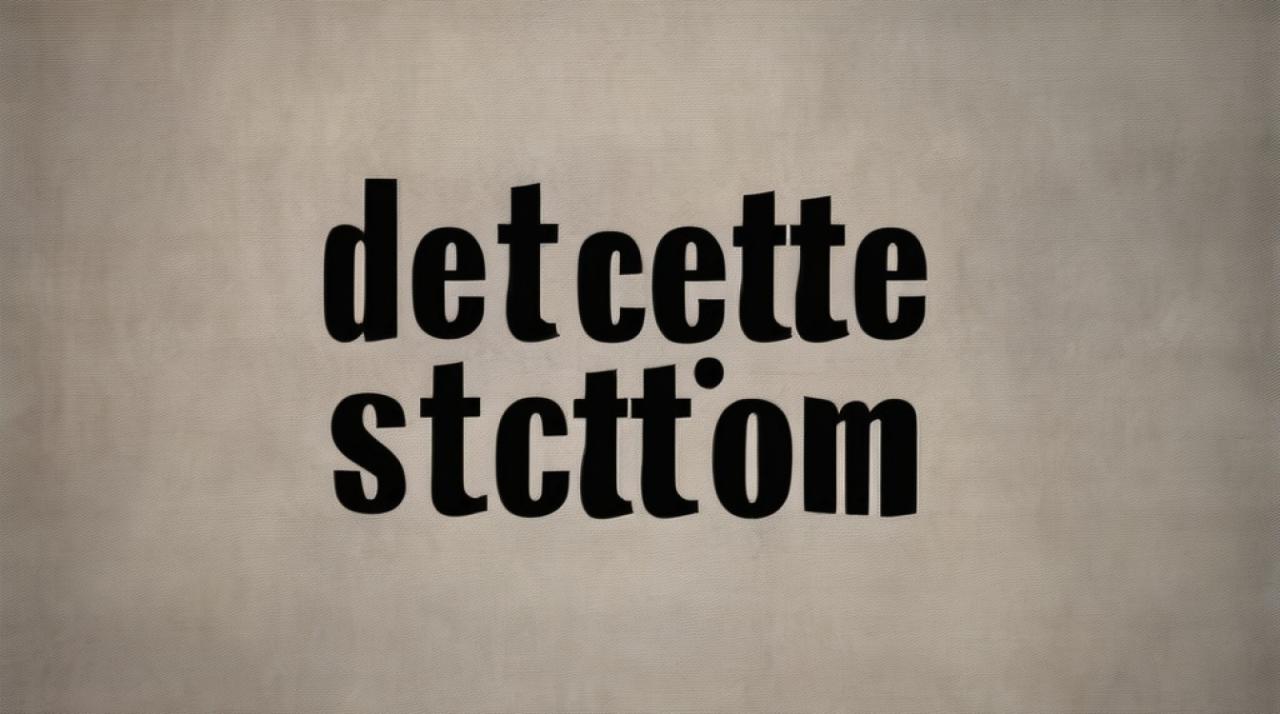
打印机驱动程序是打印机与电脑之间通信的桥梁,如果驱动程序出现问题,就会导致打印机无法正常工作,你可以尝试更新或重新安装打印机驱动程序来解决这个问题:
1、打开电脑的“设备管理器”,找到“打印队列”选项。
2、右键点击你的打印机,选择“更新驱动程序”或“卸载设备”。
3、如果选择卸载设备,卸载完成后重启电脑,然后重新安装打印机驱动程序。
4、如果选择更新驱动程序,根据提示完成更新操作。
四、检查打印机与电脑的连接
打印机与电脑的连接不稳定也可能导致打印机状态异常,你可以检查打印机与电脑的连接线是否插好,或者尝试更换一根新的连接线,看看问题是否得到解决。
五、使用打印机管理服务
打印队列中的文件实际上被暂时存储在系统的“PRINTERS”文件夹中,通过以下操作,可以强制清除这些文件,解决删除卡顿问题:
1、按下Win+R快捷键打开“运行”窗口,输入services.msc,回车进入服务列表。
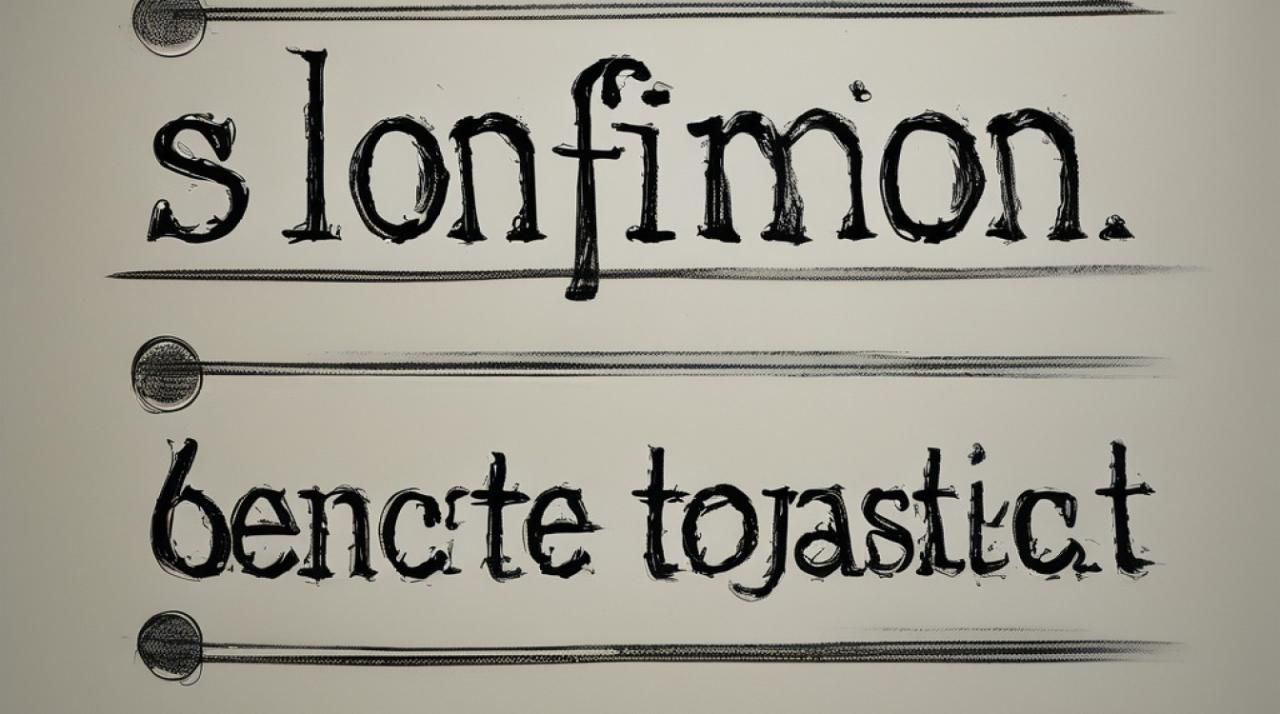
2、找到并双击“Print Spooler”服务,点击“停止”按钮停止服务。
3、导航至C:\Windows\System32\spool\PRINTERS路径,删除该文件夹下的所有内容。
4、返回“Print Spooler”服务设置,点击“启动”按钮,重新启动服务。
六、使用故障排除工具
Windows系统提供了内置的“打印机疑难解答”工具,能够自动识别并解决常见的打印机问题,包括打印队列管理异常,通过“设置”>“更新和安全”>“疑难解答”>“打印机”来运行,跟随向导完成诊断和修复。
就是打印机状态一直卡在“正在删除”的解决方案,希望对你有所帮助,如果有遇到打印机连接、共享、报错等问题,可以下载“打印机卫士”进行立即检测,只需要一步便可修复问题,提高大家工作和打印机使用效率。
各位小伙伴们,我刚刚为大家分享了有关“打印机状态一直卡在正在删除?别担心,教你轻松解决”的知识,希望对你们有所帮助。如果您还有其他相关问题需要解决,欢迎随时提出哦!