在MacBook上使用“终端”远程登录Linux主机,可以通过SSH(Secure Shell)协议实现,以下是详细的步骤和说明:
准备工作
1、获取必要信息:

Linux服务器的IP地址或主机名。
用于登录的用户名和密码。
确保Linux服务器已开启SSH服务。
2、检查并安装SSH客户端:
macOS系统默认已安装OpenSSH客户端,无需额外安装。
3、确保网络连接:
确保MacBook与Linux服务器之间的网络连接畅通。
使用终端进行远程登录
1、打开终端:
点击屏幕左上角的苹果图标,选择“前往” > “实用工具”,然后双击“终端”图标以打开终端应用程序。
2、输入SSH命令:
在终端窗口中,输入以下命令格式:
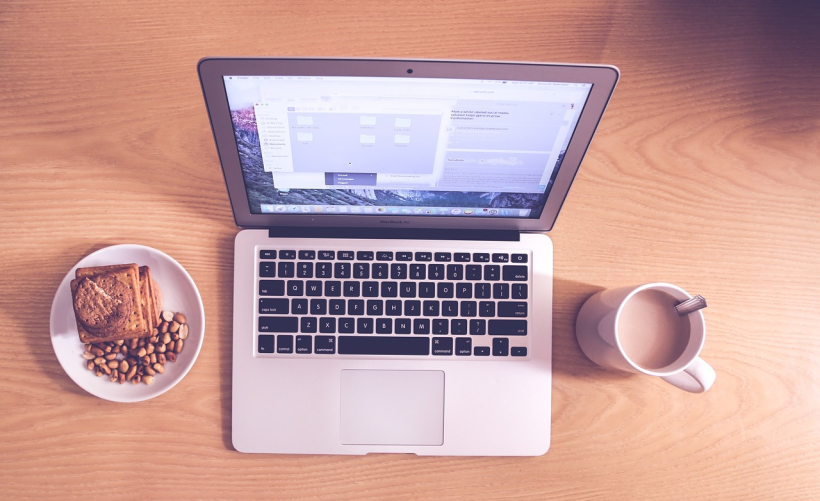
ssh 用户名@服务器IP地址
如果用户名为root,服务器IP地址为192.168.0.110,则输入:
ssh root@192.168.0.110
按下回车键后,系统会提示您输入密码。
3、输入密码并登录:
在提示符下输入Linux服务器的密码(注意:输入密码时不会显示任何字符,包括星号)。
输入正确的密码后,按回车键即可成功登录到Linux服务器。
4、执行远程操作:
一旦连接成功,您将在MacBook的终端窗口中看到Linux服务器的命令行提示符,您可以像在本地Linux环境中一样执行各种命令来管理和操作远程服务器。
注意事项
1、安全性:
请确保在安全的网络环境下进行远程登录操作,避免密码泄露。
如果可能的话,建议使用SSH密钥对进行身份验证以提高安全性。
2、防火墙设置:

确保Linux服务器的防火墙允许SSH连接(默认端口为22)。
3、权限问题:
如果您在尝试连接时遇到“permission denied”错误,请检查用户名和密码是否正确,以及用户是否具有足够的权限进行SSH登录。
相关问题与解答
1、Q1: 如果在输入SSH命令后出现“Permission denied, please try again.”的错误怎么办?
A1: 这种错误通常是由于用户名或密码错误导致的,请再次仔细检查输入的用户名和密码是否正确,如果确认无误但仍然出现此错误,请检查Linux服务器上的用户账户设置以及防火墙规则是否允许SSH登录。
2、Q2: 如何生成和使用SSH密钥对进行身份验证?
A2: 要生成SSH密钥对,请在MacBook的终端中输入以下命令:
sshkeygen t rsa
然后按照提示操作即可生成公钥和私钥文件,将公钥文件复制到Linux服务器的~/.ssh/authorized_keys文件中(如果该文件不存在,请创建它),并确保文件权限正确(通常为600),完成这些步骤后,您就可以使用SSH密钥对进行身份验证了,命令格式如下:
ssh i /path/to/private_key 用户名@服务器IP地址
其中/path/to/private_key是您的私钥文件的路径。
以上内容就是解答有关“macbook苹果电脑系统使用“终端”远程登录linux主机”的详细内容了,我相信这篇文章可以为您解决一些疑惑,有任何问题欢迎留言反馈,谢谢阅读。














