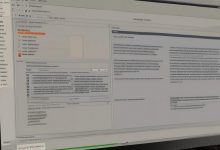FileZilla Server是一款功能强大且广泛使用的FTP服务器软件,适用于Windows和其他操作系统,以下是详细的配置教程:
下载和安装
1、下载:访问[FileZilla官方网站](https://filezillaproject.org/download.php?type=server),选择适合您操作系统的FileZilla Server版本进行下载。

2、安装:双击下载的安装包,按照提示完成安装过程,通常只需一路点击“下一步”即可,在安装过程中,您可能需要设置管理员密码和管理端口号,建议选中“总是连接到本服务器”的选项,这样每次启动管理控制台时都会自动连接到本机的FileZilla Server。
基本配置
1、启动FileZilla Server Interface:运行FileZilla Server Interface.exe,如果是第一次进入,直接点击OK即可,输入管理员密码和管理端口号,然后勾选“Always connect to this server”,再按下【OK】。
2、全局参数设置:
常规设置(General settings):
Listen on Port:设置为FTP服务器的连接端口,默认为21。
Max. Number of users:允许的最大并发连接客户端数量,0为不限制。
Number of Threads:处理线程数,数值越大优先级越高,一般保持默认即可。
超时设置:包括连接超时(Connections timeout)、传输空闲超时(No Transfer timeout)和登入超时(Login timeout),可以根据需要调整。
欢迎信息(Welcome message):设置客户端登录成功后显示的信息,建议修改以避免暴露过多信息。
IP绑定(IP bindings):将服务器与IP地址绑定,使用以绑定到所有地址。

IP过滤器(IP Filter):设置IP过滤规则,可以禁止或允许特定IP地址或IP段与FTP服务器连接。
3、被动传输模式设置(Passive mode settings):
如果服务器拥有公网IP,可以选择“Default”,如果服务器位于局域网内,则需选择“Use the following IP”,并填写公网IP地址。
对于内网服务器,强烈建议定义PASV端口范围,并在网关处进行相应的端口映射。
4、安全设置(Security settings):
默认情况下,“Block incoming servertoserver transfers”和“Block outgoing servertoserver transfers”两项是选中的,以禁止FXP传输。
如果启用IP过滤器,在传输开始时会检查远端IP,不符合控制通道中的远端IP的传输将被取消。
5、管理员界面设定(Admin Interface setting):可以定义允许远程登录配置的网络界面和IP地址。
用户和目录配置
1、添加新用户:在“Edit”菜单下选择“Users”,点击“Add”按钮创建一个新用户,设置用户名、密码和访问权限。
2、设置共享文件夹:在“Shared folders”选项卡中,为用户指定一个或多个可访问的文件夹,并设置相应的权限。

测试验证
1、在客户端输入账号、密码和端口号,尝试连接服务器,如果连接成功,说明配置正确。
相关问题与解答
1、问题一:为什么无法连接到服务器?
答案:请检查服务器端口是否被防火墙阻止,以及用户名和密码是否正确,确保在“设置”选项卡中正确设置了监听端口,并在防火墙中开放相应的端口。
2、问题二:文件传输速度慢怎么办?
答案:请检查您的网络连接是否正常,以及服务器和客户端是否都支持高速传输模式,如果使用的是被动模式(PASV),请确保在服务器和客户端之间正确配置了端口范围。
通过以上步骤,您应该能够成功配置并运行FileZilla Server,如果在配置过程中遇到任何问题,可以参考官方文档或社区论坛寻求帮助。
以上内容就是解答有关“ftp服务器FileZilla Server怎么配置”的详细内容了,我相信这篇文章可以为您解决一些疑惑,有任何问题欢迎留言反馈,谢谢阅读。